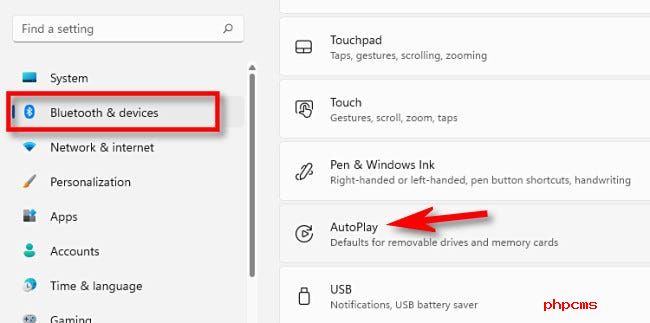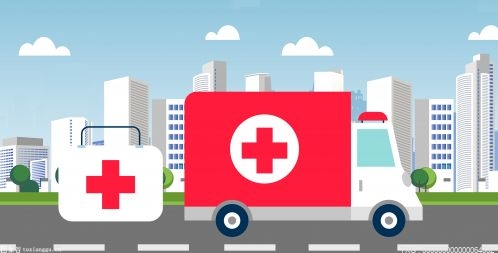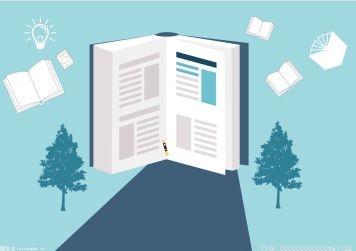win11专业版系统禁用自动播放功能设置方法
当您将可移动驱动器或存储卡插入 win11专业版 PC 时,自动播放会询问您希望 Windows 如何打开驱动器或播放其媒体。以下是如何禁用或更改自动播放的工作方式。
首先,通过按键盘上的 Windws+i 打开 Windows 设置。或者,您可以右键单击“开始”按钮,然后在出现的列表中选择“设置”选项。
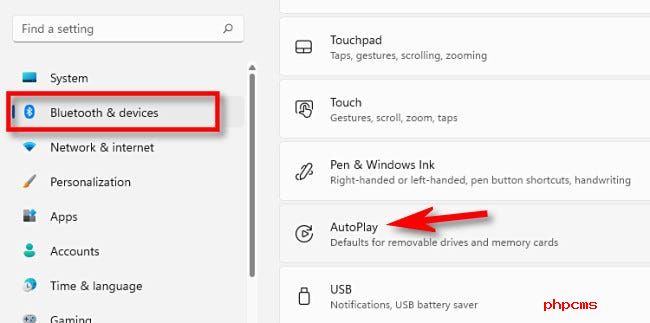
设置打开后,单击边栏中的“蓝牙和设备”,然后选择“自动播放”。
在自动播放设置中,您可以配置自动播放的工作方式或完全禁用它。要关闭自动播放,请将“对所有媒体和设备使用自动播放”下的开关切换到“关闭”。
如果您不介意使用自动播放但想要更改它处理可移动驱动器和存储卡的方式,请找到“选择自动播放默认值”部分,其中包含两个下拉菜单。
如果您单击“可移动驱动器”下方的菜单,您将看到以下选项(可能还有其他选项,具体取决于您安装的程序。
• 配置存储设置(设置):这会将您带到 Windows 设置应用程序中的存储设置。
• 不采取任何行动:这意味着连接驱动器时不会发生与自动播放相关的任何事情,但您仍然可以像往常一样在文件资源管理器中找到它。
• 打开文件夹以查看文件(文件资源管理器):这将自动打开您刚刚在文件资源管理器窗口中连接的可移动驱动器。
• 每次都问我:这将弹出一个菜单,询问您希望如何处理新连接的驱动器。
选择最适合您的选项。
在其下方,您将看到“存储卡”下拉菜单。如果单击它,您将看到以下选项(可能还有其他选项,具体取决于安装的应用程序): • 导入照片和视频(照片):这会自动将存储卡上存储的照片和视频复制并导入 win11专业版 照片应用程序库。
• 导入照片和视频 (OneDrive):这会将存储卡的照片和视频复制到您的OneDrive云存储空间。
• 播放(Windows Media Player):这将自动播放 Windows 在 Windows Media Player 应用程序中的存储卡上找到的媒体文件。
• 不采取任何行动:插入存储卡时不会激活自动播放。
• 打开文件夹以查看文件(文件资源管理器):这将在文件资源管理器窗口中显示存储在存储卡上的文件。
• 每次都问我:这将询问您每次插入存储卡时您希望如何处理它。
选择符合您个人喜好的选项。
完成后,关闭设置,下次插入存储卡或连接可移动驱动器时,自动播放将响应您的配置方式。如果您需要重新启用自动播放或调整设置,只需打开设置并再次导航至蓝牙设备 > 自动播放。
免责声明:以上内容为本网站转自其它媒体,相关信息仅为传递更多信息之目的,不代表本网观点,亦不代表本网站赞同其观点或证实其内容的真实性。如稿件版权单位或个人不想在本网发布,可与本网联系,本网视情况可立即将其撤除。